Speaking the truth, I relish web browsing on a computer a bit more. The desktop version of a website looks complete with all the graphics and design being in the full-fledged form. That's why wherever I find the mobile version of a site too cramped or crippled to handle, I switch to its desktop version.
Except for Safari, both Chrome and Firefox make it a lot straightforward to switch back to mobile version after switching to the desktop version on your iPhone or iPad.
How to download a file in Safari. Since Safari now has a desktop-class browsing experience on the iPad, it's actually possible to download files directly on your iPad. Whether it's zip folders, documents, videos, music, software restore files, or whatever suits your fancy, you can do it right on your iPad in iPadOS 13. So, let us take a look at how to Fix the issue of Missing Safari Icon on iPhone or iPad. Missing Safari Icon On iPhone. In most cases, the problem of a Missing Safari Icon on iPhone ends up being due to the Safari icon being hidden on one of the Home Screens or being hidden in one of the Folders.
Recently, I stumbled upon a hack to play YouTube in the background on iPhone or iPad using the desktop version of the entertainment app. Once I had taken full advantage of the desktop site, I wanted to change the desktop view to the mobile view in Safari on my iOS device. As there was no quick way, I had to dive a bit deeper to discover the way. Here is how it works!
How to Switch Back to Mobile Site After Switching to Desktop Site on iPhone and iPad
Safari Desktop App
How to Request Mobile Website in iOS 13 Safari on iPhone and iPad
Tap on AA → Tap on Request Mobile Website.
How to Switch to Mobile Version in iOS 13 Safari on iPhone or iPad
Step #1. First off, launch the Settings app on your iOS device.
Step #2. Now, tap on Safari.
Step #3. Next, scroll down to the bottom and hit Advanced.
Step #4. Next, tap on Website Data.
Step #5. Tap on Edit at the top right corner.
Step #6. Perfect ip camera viewer. Next up, find the website which you want to switch to mobile version. Then, tap on the red button to the left of it and hit Delete. Onvif device test tool 17.
Step #7. Finally, make sure to tap on Done at the top right to confirm.
Now, open Safari and head over to this website. Its mobile version will be waiting for you.
Ipad Safari Desktop Mode
Note: For those unfamiliar, there are a couple of ways through which you can access the desktop version of any site. Just head over to a site using Safari and then touch and hold the refresh button → choose Request Desktop Site. Alternately, tap on the share button and select Request Desktop Site in the share sheet.
As mentioned above, switching back to the mobile version is much easier in Chrome and Firebox. Keep reading…
How to Switch Between Desktop and Mobile Site in Chrome
To go back to the mobile site in Chrome, all you need to do is just tap on the more button (three dots) at the bottom right corner and then select Request Mobile Site. Now, Chrome will refresh and bring back the mobile version of this website.
If you ever wish to go for the desktop site, get back to the same setting but tap on Request Desktop Site. That's what called a seamless switching.
How to Switch Between Desktop and Mobile Site in Firefox
To return to the mobile site in Firefox, tap on the more button (three tiny dots at the top right) and then select Request Mobile Site. The web browser will refresh and bring back the mobile version of the site.
If you wished to use the desktop site, come back to the same setting and then select Request Desktop Site.
Stay Tuned for More…
I hope you can now go back and forth between the two versions of a site without any issue. I wish Safari made the switch as simple as it's on other web browsers.
You'd like to have a glance at the below posts as well:
The founder of iGeeksBlog, Dhvanesh, is an Apple aficionado, who cannot stand even a slight innuendo about Apple products. He dons the cap of editor-in-chief to make sure that articles match the quality standard before they are published.
- https://www.igeeksblog.com/author/dhvanesh/
- https://www.igeeksblog.com/author/dhvanesh/
- https://www.igeeksblog.com/author/dhvanesh/
- https://www.igeeksblog.com/author/dhvanesh/
Apple has changed the way we request desktop site in Safari on the iPhone and iPad. Earlier in iOS, this option was buried deep in the Share Sheet. But now, it is visible just by a single tap. Let's learn how you can request a desktop site in Safari on the iPhone or iPad.
How to Request Desktop Site in Safari on iPhone in iOS 14 or 13
- Open Safari on your iPhone and visit the website whose desktop version you wish to view
- Tap on AA from the top left
- Tap on Request Desktop Website.
The page will automatically reload in the desktop version.
Difference exfat fat32. To return to the mobile version, tap on AA and then tap on ‘Request Mobile Website.'
How to Set Specific Site to Always Open in Desktop Mode in Safari
- Open Safari on your iPhone, and load the website you wish to always view in desktop mode
- Tap on AA from the top left
- Tap on Website Settings.
- Finally, turn on Request Desktop Website and tap on Done.
From now onwards, this website will always open in a desktop view. You may have to force quit Safari and reopen it (or restart iPhone) for these changes to take place.
To stop it from always loading the desktop version in Safari, follow the above steps, and turn off the toggle for Request Desktop Website.
How to Permanently Set All Sites to Always Open in Desktop Mode in Safari
- Open the Settings app on your iPhone
- Tap on Safari.
- Scroll down and Tap on Request Desktop Website and turn on the toggle for All Websites.
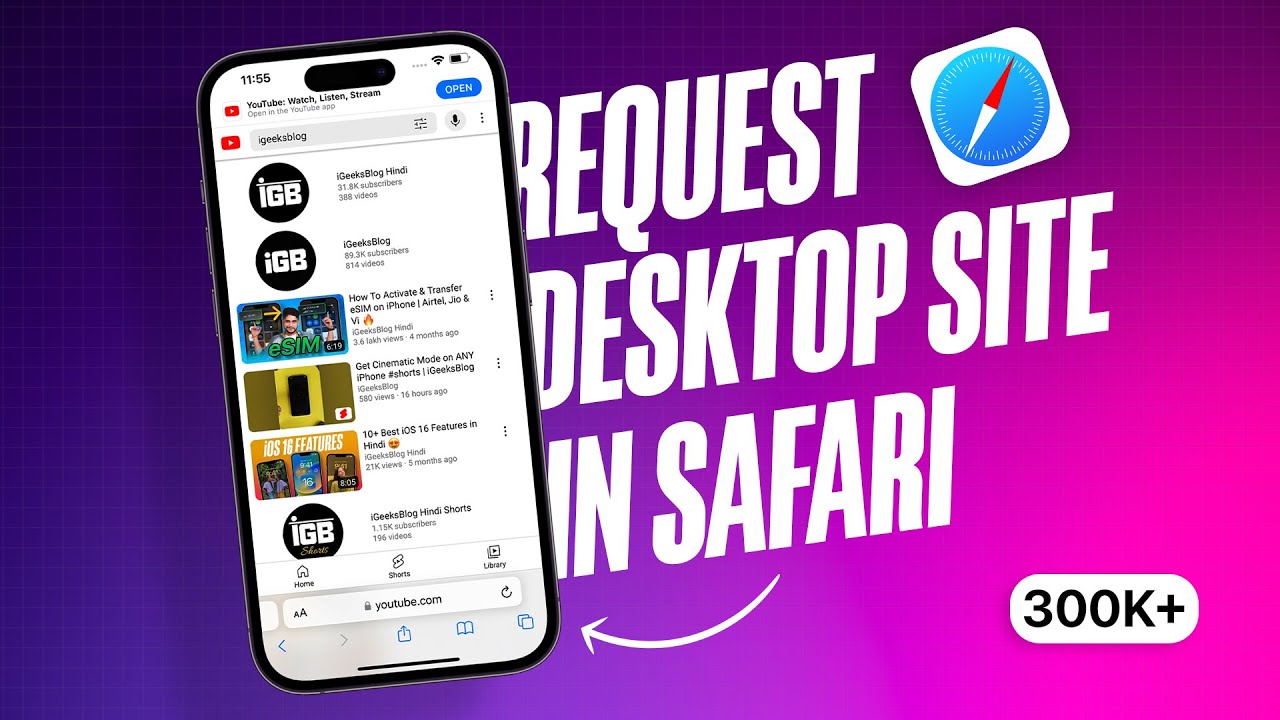
From now onwards, all the websites you visit in Safari will load the desktop version.
- Do not see All Websites in step 3 above? Turn on the toggle for ‘Other Websites' or tap on ‘Edit' from top right and then tap on ‘Clear All Settings.' Now you will see the option named ‘All Websites.'
- To stop all websites from loading the Desktop version, follow the above steps and turn off the toggle for ‘Request Desktop Website.'
How to Request Desktop Site in Safari on iPhone
To view desktop version for a site on iPhone, tap on share icon from the bottom bar and then tap on Request Desktop Site.
Conclusion…
Please understand that you might not see much changes with all websites in the desktop version before you go. For sites like Wikipedia, you can see a complete revamp of the layout. But if you enable Desktop mode for many sites, including ours (go ahead and try), you won't see much difference. However, when you scroll to the end, you might see our fixed right sidebar ad on mobile only available on the desktop version.
So, we can conclude that you may not see any significant visual changes in the desktop version for many websites, but your browser does load the resources of a desktop version when you enable it.
You may also like to read…
Jignesh Padhiyar is the co-founder of iGeeksBlog.com who has a keen eye for news, rumors and all the unusual stuff that happens around Apple products. During his tight schedule, Jignesh finds some moments of respite to share side-splitting contents on social media.
- https://www.igeeksblog.com/author/iosblogger/
- https://www.igeeksblog.com/author/iosblogger/How to Share Purchased Apps Between iPhones and iPads
- https://www.igeeksblog.com/author/iosblogger/
- https://www.igeeksblog.com/author/iosblogger/